Sử dụng công cụ Rufus tạo bộ cài đặt Windows
Hướng dẫn sử dụng công cụ Rufus tạo bộ cài đặt Windows 10.
Yêu cầu
- Bộ cài đặt Windows trong định dạng ISO.
- 1 USB dung lượng 8GB trở lên. Cắm USB vào trước khi khởi chạy chương trình.
Lưu ý: Sao lưu dữ liệu khỏi USB trước khi thực hiện, vì quá trình thực hiện sẽ xóa sạch dữ liệu, không thể khôi phục.
Tải công cụ Rufus
-
Truy cập trang chủ của Rufus tại: https://rufus.ie/.
- Bạn có thể lựa chọn ngôn ngữ hiển thị cho trang Web ở góc trên-phải của trang.
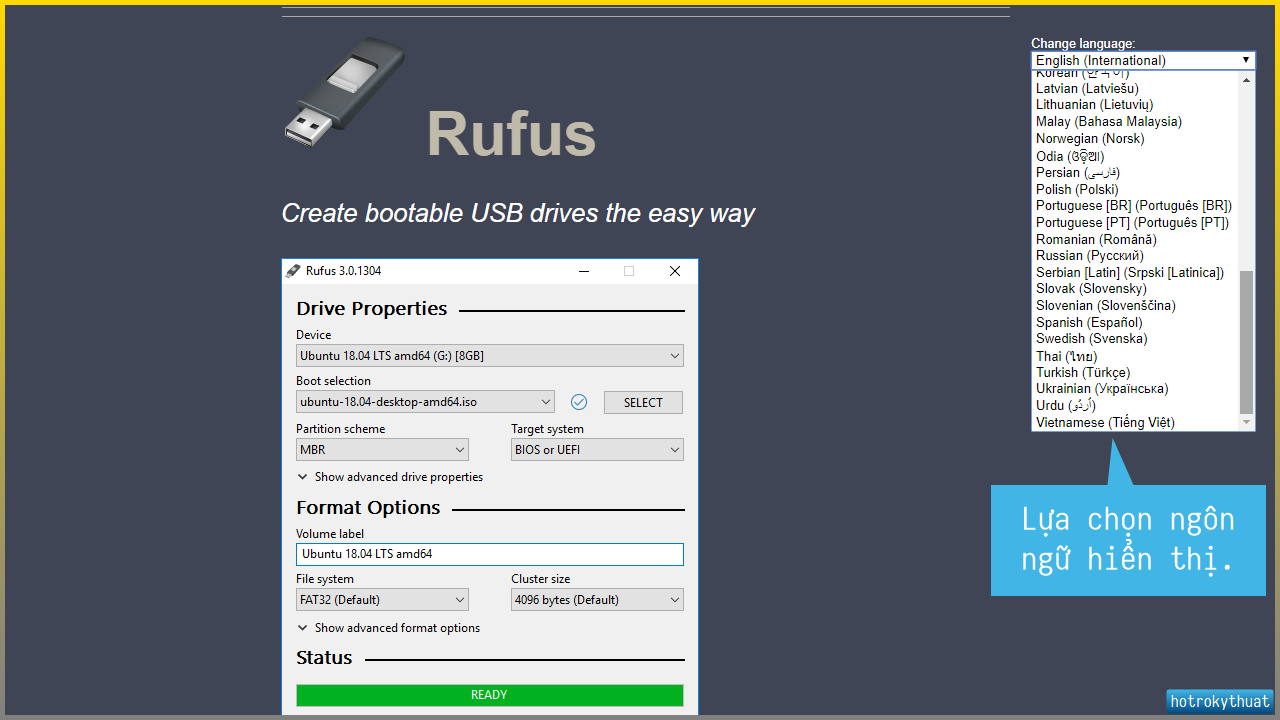
-
Di chuyển xuống mục Download, chọn một phiên bản, bao gồm:
- Bản cài đặt,
- Bản khả chuyển/di động - không cần cài đặt
Khuyến nghị, nên sử dụng bản không cần cài đặt khi cần sử dụng ngay hoặc/và sao chép để chạy ở một máy khác.
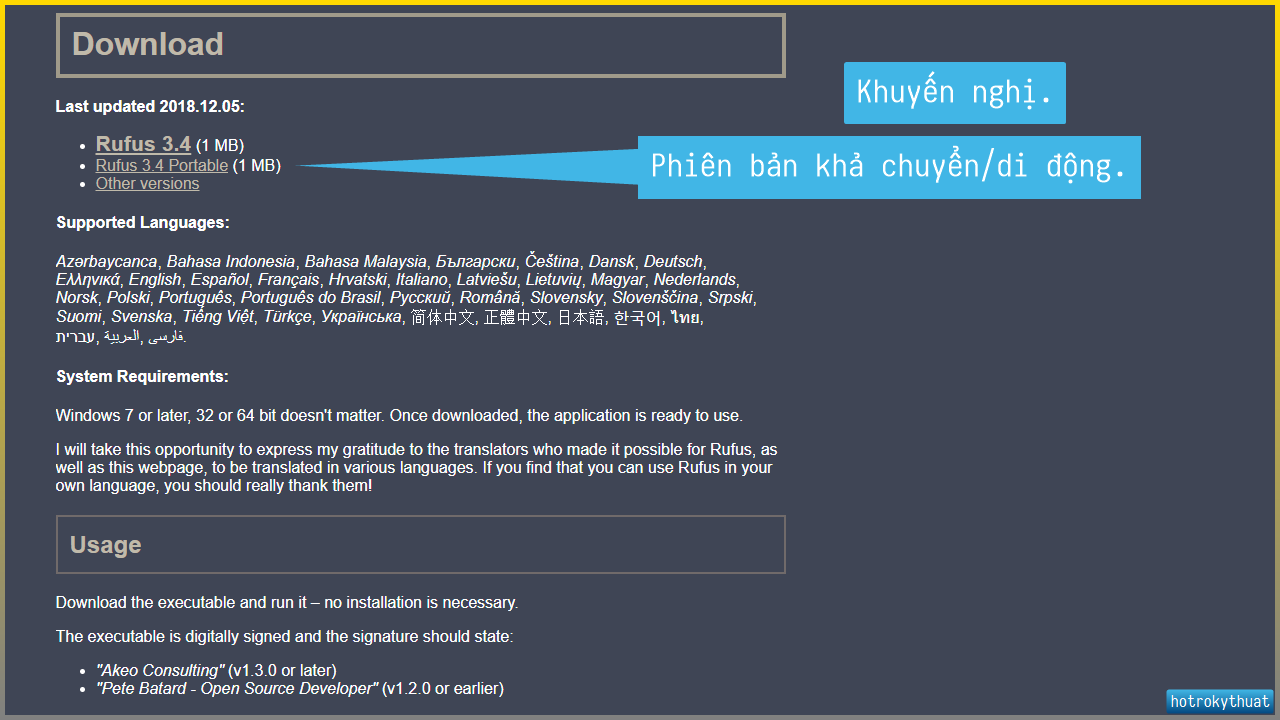
-
Chương trình sau khi tải về.
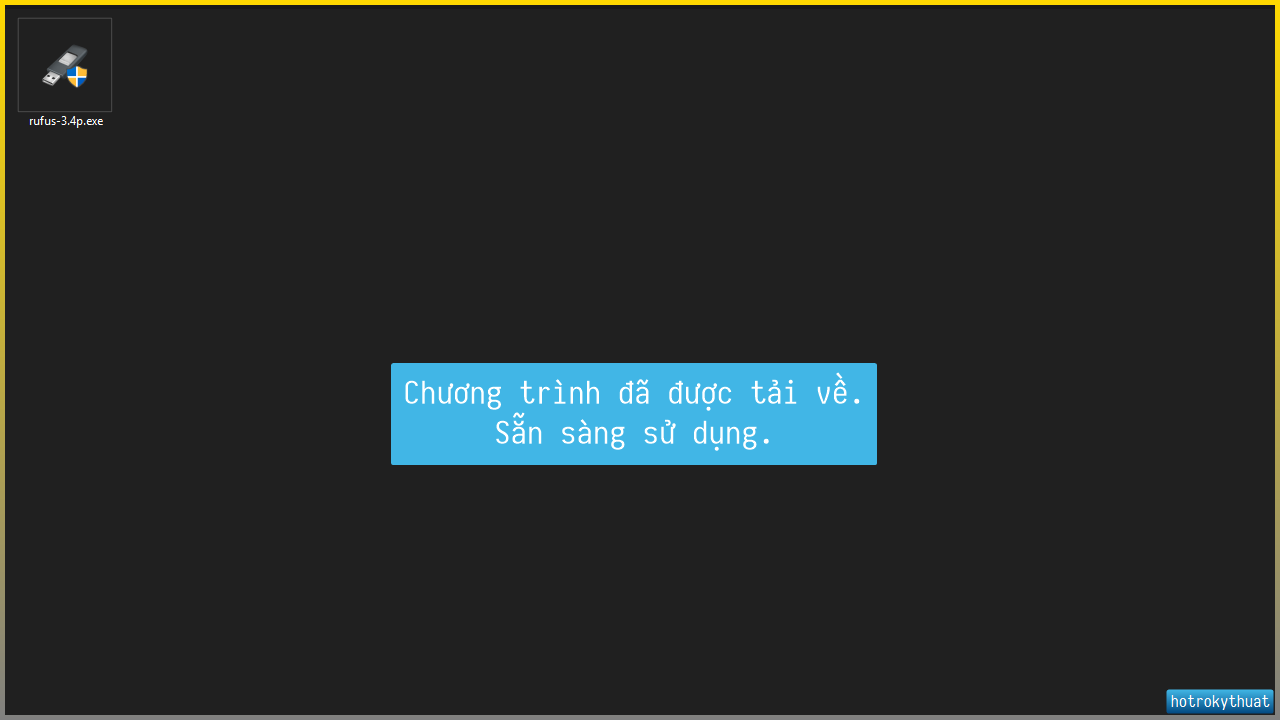
Các bước thực hiện tạo bộ cài đặt Windows
-
Nhấn đúp chương trình để khởi chạy, chọn Yes nếu được hỏi ở hộp thoại User Account Control.
- Với lần đầu tiên khởi chạy, chương trình sẽ hỏi cách thức thực hiện cập nhật. Bạn chọn Yes để chương trình tự động cập nhật nếu muốn.
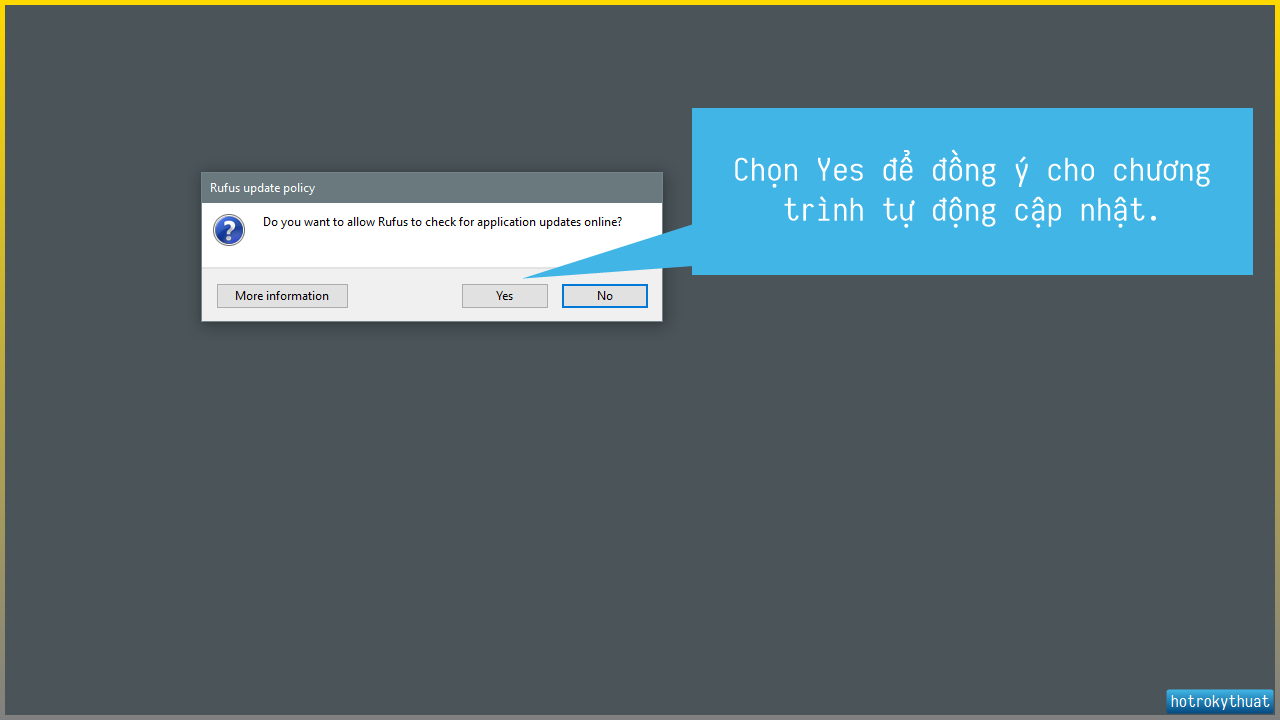
-
Giao diện của chương trình khi khởi chạy.
- Tên USB mà chương trình phát hiện được.
- Các cài đặt mặt định.
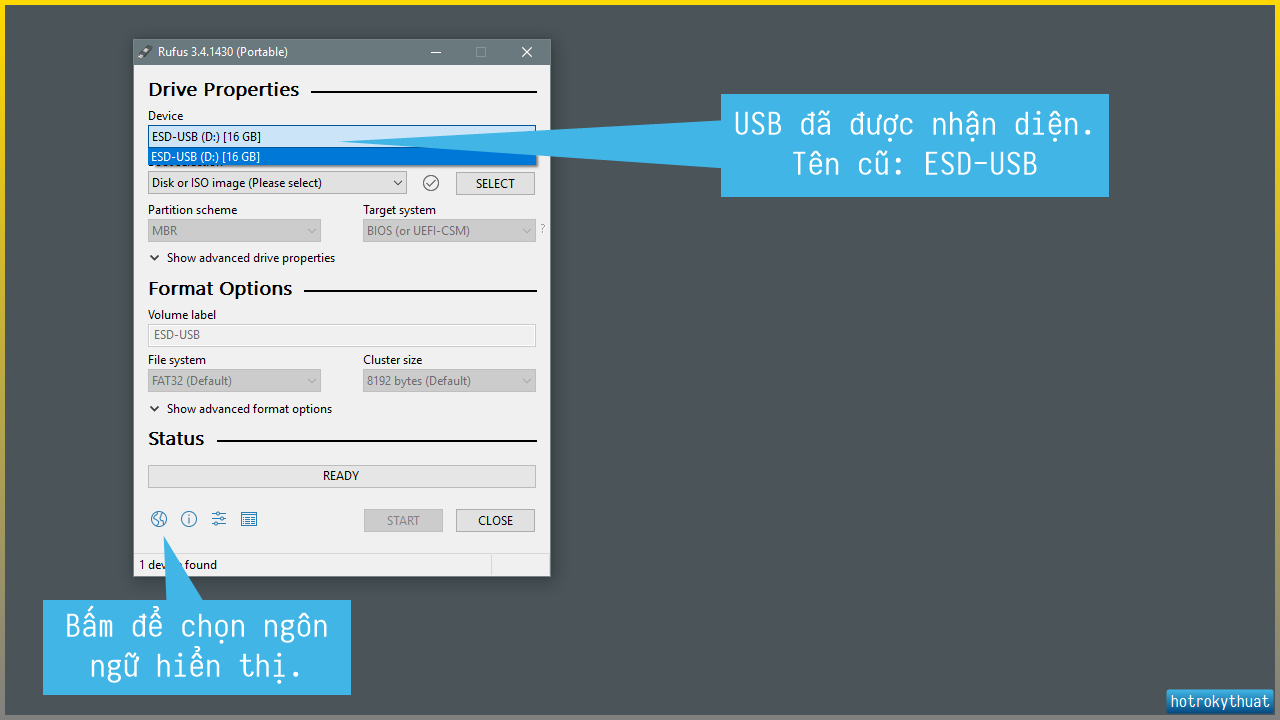
-
Bấm nút SELECT để chọn file ISO đã có sẵn như hình.
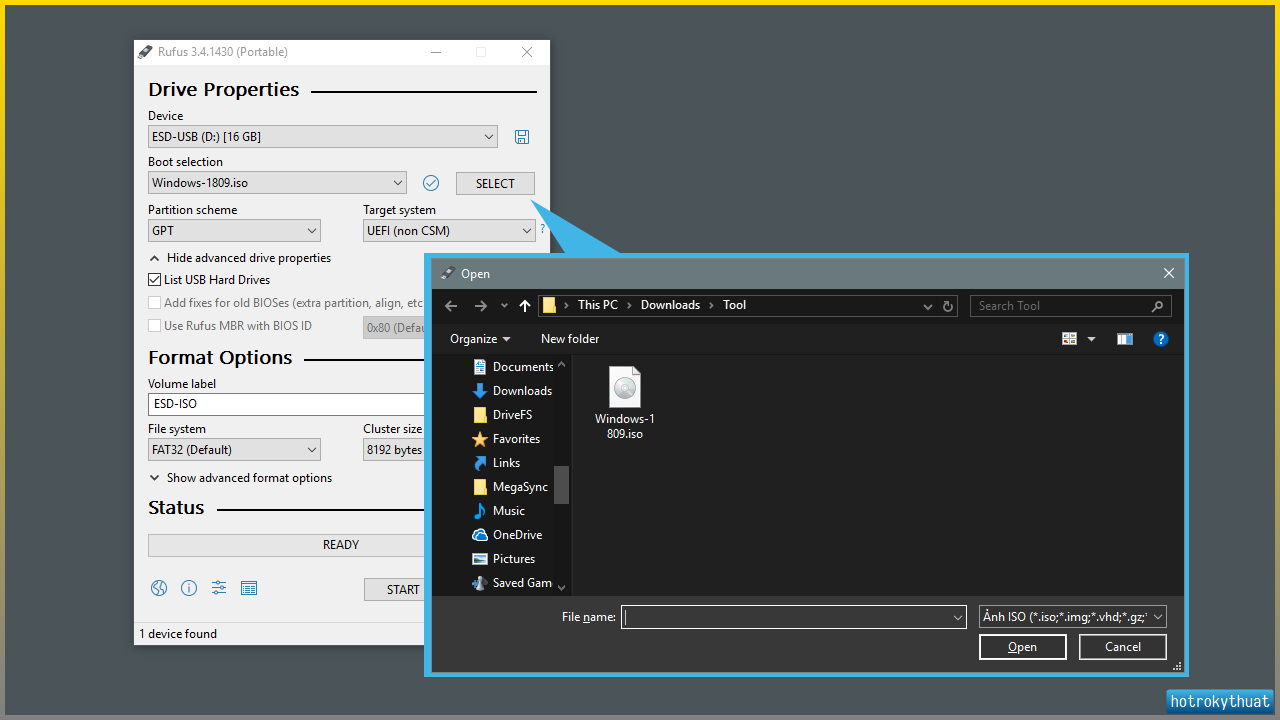
-
Giao diện sau khi đã chỉ định file ISO, và các cài đặt khác. Bấm START để bắt đầu quá trình tạo USB cài đặt.
- Partition scheme: (kiểu phân vùng): GPT hay MBR.
- Target System: (hướng đến hệ thống được cài đặt): GPT tương ứng UEFI. MBR tương ứng có thể cho khởi động cả Legacy lẫn UEFI.
- List USB Hard Drives: hiện thị cả các phân vùng nằm trên ổ cứng rời được kết nối qua cổng USB. Sử dụng trường hợp bạn muốn dùng ở cứng rời thay vì một chiếc USB.
- Volume label: đặt tên cho phân vùng USB.
- File System: nên để mặc định. Nếu kiểu phân vùng là GPT/UEFI, mục này bắt buộc là FAT32.
- Cluster size: nên để mặc định.
- Quick format: nên để mặc định. Định dạng nhanh. Xóa dữ liệu kiểu nhanh chóng.
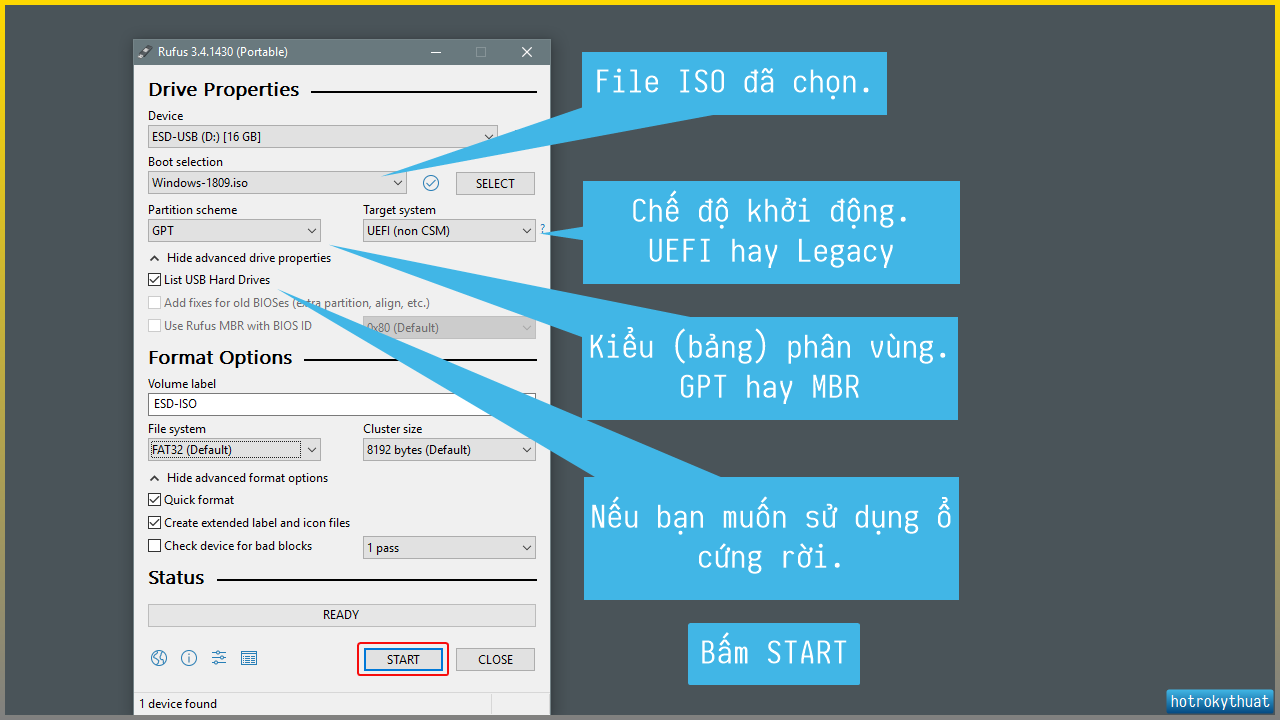
-
Cảnh báo về xóa dữ liệu. Chọn OK để tiếp tục. Chờ chương trình hoàn thành qua các bước.
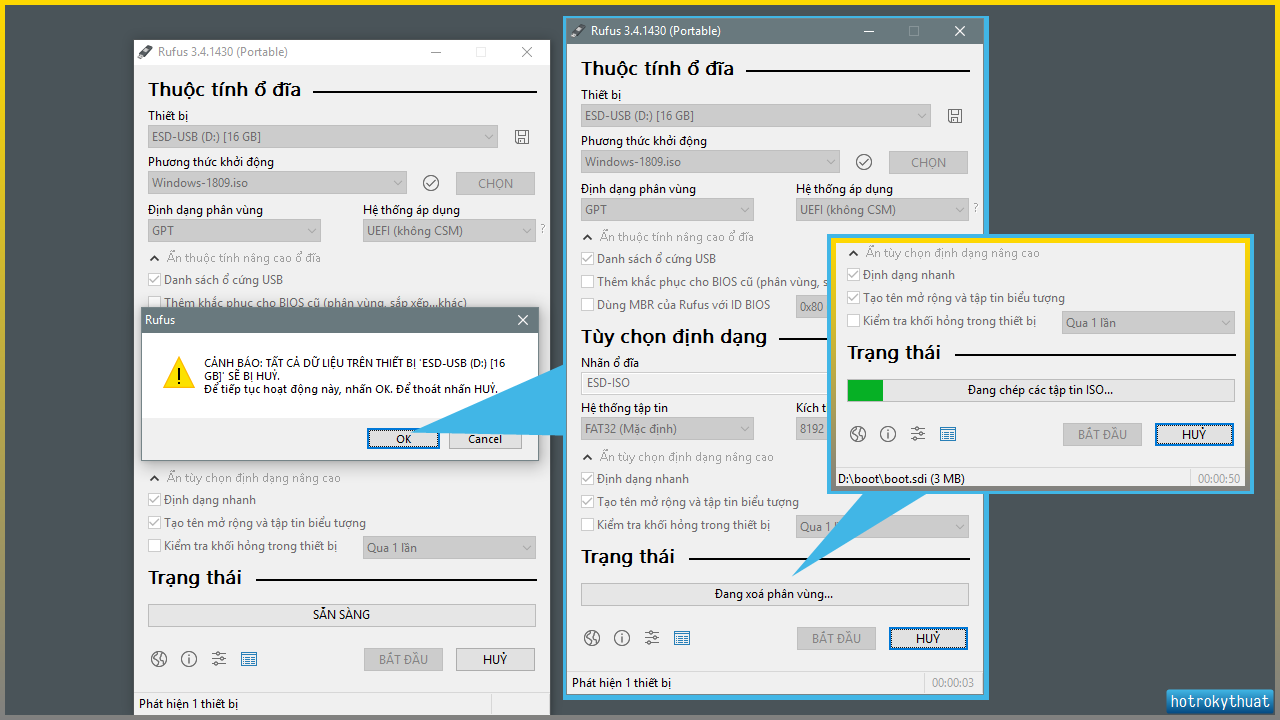
-
Chương trình thông báo đã hoàn thành. Trạng thái READY (Sẵn sàng). Bấm CLOSE để đóng chương trình.
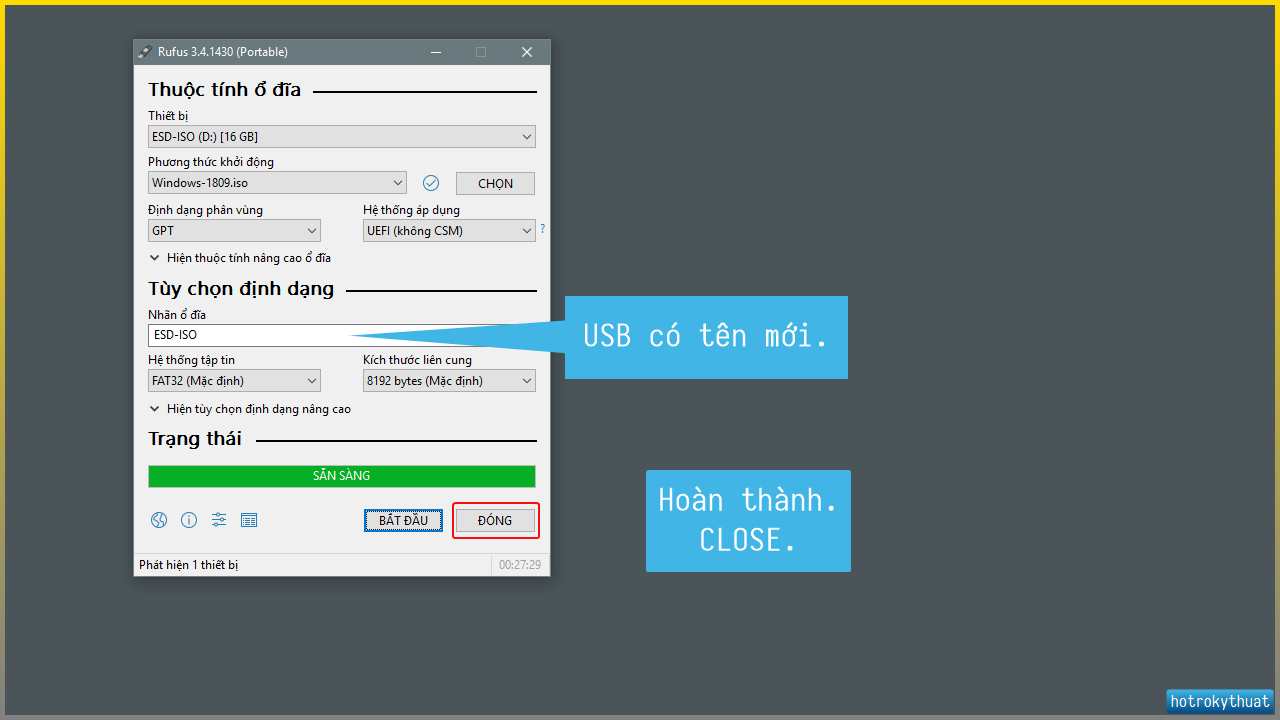
-
Hoàn thành quá trình. Kiểm tra lại nội dung của USB một lần trước khi tháo ra khỏi máy để thực hiện cài đặt.
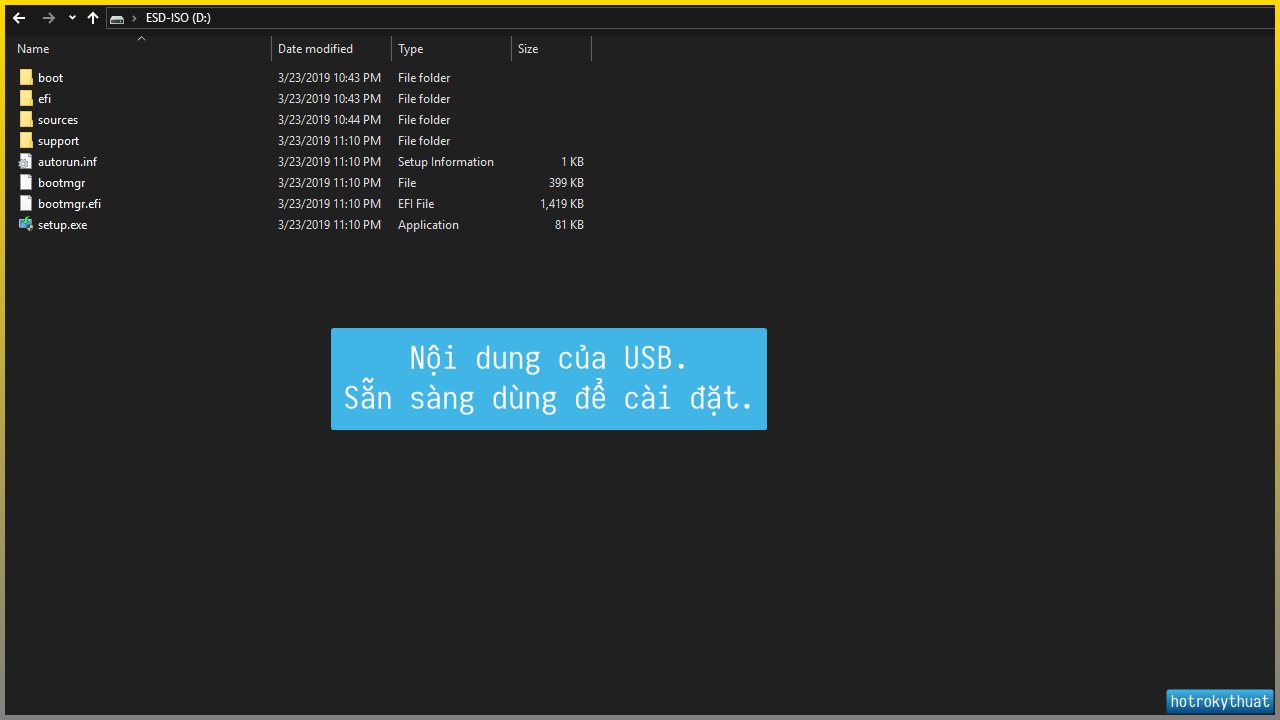
Kết
- Như vậy bài viết đã trình bày các bước để thực hiện tạo USB cài đặt Windows nói chung, sử dụng công cụ Rufus.
- Với các nội dung liên quan, ví dụ: bảng phân vùng (MBR hay GPT), kiểu khởi động (Legacy hay UEFI) sẽ được bàn đến ở một bài viết liên quan khác, vì đây là chủ đề riêng.
Tham khảo thêm
- GPT hay MBR, UEFI và Legacy, là gì, và tại sao.
- Sử dụng công cụ Windows Media Creation để tải hoặc tạo bộ cài đặt Windows.
Để lại bình luận